咱们平时如果经常拍视频的话,都会遇到一个困境:视频文件太大了,存储的时候需要占用很多的空间。如果直接使用视频压缩工具来压缩码率的话,又会担心损失了视频的画质,这该怎么办呢?
这个时候,我们就可以使用ffmpeg的hevc编码功能来实现无损的压缩!
什么是FFmpeg?

FFmpeg是业内有名的开源图像视频处理程序。它被广泛的使用,在许多视频剪辑软件、图像处理软件中,都使用的FFmpeg,还有比如OBS这样的导播软件里面也使用了FFmpeg
啥是HEVC编码?
咱们常用的MP4格式中,一般使用的都是H.264编码格式,它于2003年被正式发布并广泛使用于各种场合。
十年后,也就是2013年,HEVC编码正式发布。HEVC是High Efficiency Video Coding(高效视频编码)的缩写,又被称为H.265.相较于H.264,它拥有更高的压缩率。在画质相同时,HEVC编码格式能节省25%~50%的存储空间占用。因此,对于动辄几个GB的视频文件,使用HEVC编码进行归档存储,再也合适不过了。
HEVC编码格式有什么缺点?
相较于H.264,HEVC编码格式在编解码的过程中,需要占用更多的硬件资源。大白话就是,速度更慢。因此,如果你的电脑没有很好的显卡来支持HEVC格式的硬件加速,那么将会以很慢的速度压缩你的视频,播放的时候也可能会发生卡顿。
并且,由于HEVC格式的普及程度不如已有近20年历史的H.264,因此,有些播放软件无法播放它。但是在不远的将来,这个问题也不再是问题。
那就开始动手吧!
安装FFmpeg
首先,我们打开FFmpeg的官网https://ffmpeg.org 然后点击“Download”按钮,进入下载页面,下载对应的版本即可。然后在电脑上安装。Windows还需要将安装目录添加到环境变量。
使用FFmpeg
FFmpeg是一个只有命令行界面的程序,因此需要在电脑的控制台里面运行它。
Windows小提示
Windows下,按键盘的win+R,然后输入cmd,即可打开命令行界面
查看FFmpeg的帮助界面
让我们在控制台输入以下命令:
ffmpeg -h然后ffmpeg就会输出它的帮助信息。由于信息是英文的,因此需要一点耐心去阅读它。下面是与我们的目标相关联的两个帮助信息:

这是关于编码器和解码器的信息,然后我们可以输入以下代码,分别查看编码器和解码器的可选项:
ffmpeg -decodersffmpeg -encodersffmpeg -codecs我们会发现输出了一堆信息,让我们眼花缭乱。是的,FFmpeg就是这么强大,支持很多的编解码器.
开始压缩吧!
我们使用FFmpeg的libx265库进行压缩,只需要这样的几个简单步骤:
为了安全起见,我们先将待压缩的视频复制到一个新的文件夹下面,防止误操作丢失了数据。然后在新的这个文件夹中打开控制台(windows下需要使用cd命令进去对应的文件夹)。
接着,我们在文件夹下面新建一个新的文件夹,叫做output,待会我们输出的视频就存在这个文件夹里面。
这时候文件夹下面应该长这样:

接着,我们来研究一下怎么使用ffmpeg压缩视频。
一个最简单的例子
我们可以使用以下的命令格式来输出一个视觉无损的视频:
ffmpeg -i 输入文件名 -c:v libx265 -x265-params crf=18 output/输出文件名.mp4对于上图的文件,命令就是下面这样:
ffmpeg -i demo.mp4 -c:v libx265 -x265-params crf=18 output/demo_1.mp4然后,经过一段时间的等待,我们就可以看到结果了!

左边是源视频,右边是压缩后的视频。我们可以看到,它节省了29.6%的空间!而且,经过我的测试,在视觉上,这两个视频的画质是差不多的。
进行更高级的压缩
在这里,我们讲解一下上面的参数设置的含义。crf是Constant Rate Factor的缩写,它的值越小,画质越高,占用的空间越大。它的可选项为0~51,默认为28.当crf在20以下的时候,就能实现视觉上的无损。
此外,FFmpeg还为我们提供了一些预设选项,我们可以通过preset选项,快速设置x265编码的时候使用到的参数。
preset的可选项按照编码速度从快到慢,排列如下:
ultrafastsuperfastveryfastfasterfastmediumslowslowerveryslowplacebo
编码速度越慢,则压缩效果及画质越好。preset选项的默认参数为medium。
输出最高压缩效果的视觉无损视频
ffmpeg -i 输入文件名 -c:v libx265 -x265-params crf=18:preset=placebo output/输出文件名.mp4对于上面的视频,我们可以用下面这个压缩命令:
ffmpeg -i demo.mp4 -c:v libx265 -x265-params crf=18:preset=placebo output/demo_2.mp4压缩前后大小对比如下:

虽然这次的体积只减少了13.1%,但是肉眼看视频的时候,很明显感觉视频画质和原视频没啥区别。
这样算下来,1GB的视频,使用最高画质的无损压缩,可以节省下131MB的空间呢!还是很可观的!
批量的压缩视频
由于上面的方法压缩视频只能一个一个的压缩,为此我简单写了一个python脚本来完成自动压缩文件夹下的所有视频的功能。
在电脑上安装python和ffmpeg之后,即可运行这个脚本。然后,在脚本所在的文件夹下创建input文件夹及output文件夹。并把要压缩的视频放置在input文件夹下。运行python脚本之后,就会开始压缩视频,输出文件放置在output文件夹下。
脚本我已经上传到GitHub:https://github.com/fslongjin/Utility-gadgets/tree/main/cv/batch_transcode2HEVC
结语
FFmpeg的功能十分强大,远不止视频压缩的功能。它的功能还有待我们去探索,有兴趣的同学,可以在FFmpeg官网查看官方的文档与教程,学习更多的知识哦~
转载请注明来源:https://longjin666.cn/?p=1443
欢迎关注我的公众号“灯珑”,让我们一起了解更多的事物~


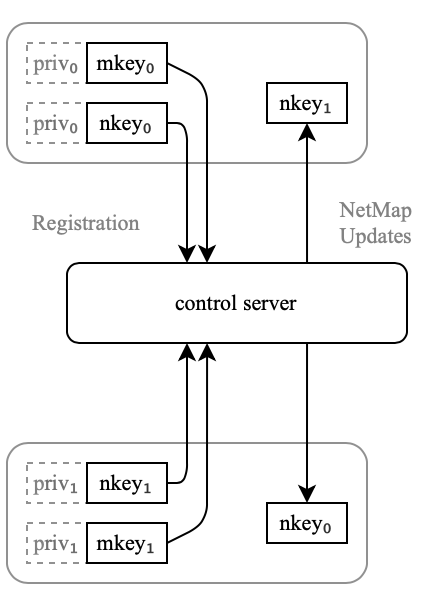


给公众号发了消息 不知道您会不会收到?我看到了您发的FFmpeg批量压缩视频的帖子,但我还是不会弄,可以再请教一下您吗
可以哦,具体是什么情况呢